A quanti di voi è capitato di effettuare il jailbreak e di ritrovarvi totalmente spaesati davanti a un mare di possibilità totalmente nuove e sconosciute per voi?
Se è cosi che vi sentite seguite questo ciclo di guide che vi insegneranno come sfruttare al meglio le potenzialità del vostro iPhone.
In questa guida voglio partire da qualcosa di indispensabile per chiunque abbia effettuato il jailbreak, Winterboard.
Come molti di voi già sapranno Winterboard consente di apportare modifiche al nostro iDevice sia dal punto di vista grafico che funzionale.
Bene! Iniziamo:
Per prima cosa installiamo Winterboard:
Accedete a Cydia e andiamo al tab Cerca
Digitiamo winterboard sulla barra di ricerca
Eccolo! installiamolo...
Bene! Vi presento Winterboard:
Accedendo all'app vi ritroverete davanti questa schermata:
Senza scendere troppo nei dettagli la parte che a noi interesserà è l'opzione Select Theme.
Bene clicchiamo su Select Theme e ci ritroveremo davanti una schermata di questo tipo:
Qui possiamo trovare tutti i temi installati sul dispositivo e decidere se abilitarli o meno.
Bene! procediamo allora con l'installare un tema e abilitarlo per personalizzare il nostro iPhone.
Torniamo su Cydia e clicchiamo sul tab Gestisci
Adesso clicchiamo sul tab sorgenti e poi in alto su modifica
Aggiungiamo il seguente url http://repo.ithemes.it e clicchiamo su aggiungi repo
ecco fatto! adesso che avete aggiunto la repo diamo un'occhiata ai temi disponibili per il download all'interno di essa:
per la guida ho scelto di installare il seguente tema Ghost HD ma potrebbe andare benissimo qualunque altro tema voi preferiate...
Accedendo al tema selezionato se scorrete in basso potete avere anche un'anteprima di come sarà la vostra home screen una volta installato.
Bene installiamo il tema.
Torniamo su winterboard e selezioniamolo :
Dopo di che torniamo indietro e tappiamo su respring per applicare le modifiche:
dopo il respring ci troveremo davanti alla seguente situazione:
Come vedete alcune icone sono state cambiate mentre alcune no... come mai?
Tale risultato dipende dal sistema operativo installato nel vostro iDevice che in questo caso è iOS 5.
Non disperate pero! la soluzione è molto semplice basta solo perdere 5 minuti del vostro tempo!
Procediamo col fixare il tema:
Per prima cosa abbiamo bisogno di iFile un file manager scaricabarile gratuitamente tramite cydia o per chi preferisse possiamo procedere anche utilizzare file manager su pc come iExplorer o similari.
Bene! Iniziamo le icone incriminate sono le seguenti: Video, Musica e Mail... il GameCenter non viene comunque riconosciuto ma più raramente manca il supporto a questa icona.
Per prima cosa apriamo iFile o iExplorer e andiamo nella seguente cartella:
/private/var/stash/themes.fixtwq/NOME TEMA/Bundles
Benissimo siamo arrivati
Cominciamo col fixare la prima icona... la più facile!
Entriamo nella cartella com.apple.mobilemail e cerchiamo il file di nome icon@2x.png ovvero la nostra icona!
adesso clicchiamo sul pallino azzurro a destra del nome e ci troveremo di fronte questa schermata
Adesso alla voce nome non dovremo far altro che rinominare l'icona da icon@2x.png a Icon@2x.png e cliccare su fine.
Bene torniamo indietro e andiamo alla cartella com.apple.mobileipod, rinominiamo l'icona icon-MediaPlayer@2x.png in icon@2x.png e clicchiamo su fine.
Per quanto riguarda l'icona video cerchiamo la cartella com.apple.remote e rinominiamola in com.apple.videos
All'interno di essa rinominiamo l'icona Icon@2x.png in icon@2x.png
Benissimo! abbiamo già sistemato 3 delle 4 icone incriminate! adesso muoviamoci in questo modo:
Torniamo alla cartella Bundles e tappiamo in alto a destra su modifica e poi in basso a sinistra su +.
Aggiungiamo la seguente cartella: com.apple.gamecenter.
Ricordiamoci di spuntare alla voce proprietà le seguenti opzioni: Proprietario root e gruppo admin.
Adesso torniamo indietro alla cartella del tema Ghost HD e accediamo alla cartella icons:
all'interno di essa troveremo molte icone del tema al momento inutilizzate... cerchiamo l'icona playstation@2x.png (l'unica che può essere sostituita all'icona del gamecenter in quanto attinente alla funzione dell'app purtroppo in questo tema manca un'icona specifica).
Una volta trovata l'icona clicchiamo su modifica e spuntiamo l'icona a sinistra. dopo di che clicchiamo nell'ultimo tab a destra e selezioniamo copia e poi fine.
Torniamo indietro all'inverno della cartella che abbiamo in precedenza creato ovvero com.apple.gamecenter e clicchiamo su modifica, tab in basso a destra incolla.
Bene! adesso rinominiamo l'icona in icon@2x.png e il gioco è fatto!
Adesso non ci resterà altro da fare che effettuare un respring o riavviare l'iPhone e finalmente avremo in nostro tema pronto all'utilizzo!!
Spero che abbiate trovato questa guida di vostra utilità! Per qualunque dubbio o chiarimento sono sempre disponibile tramite commenti! Scrivete in molti...
Arrivederci e alla prossima guida!








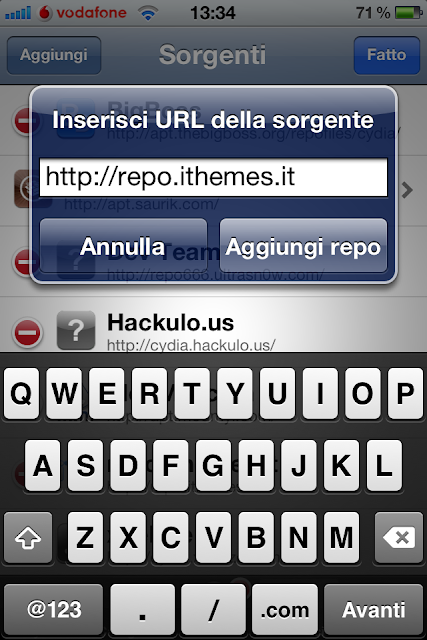


















Io ho un iPad 2 ed anche a me appaiono delle icone senza tema. Il procedimento per farle apparire con il tema è lo stesso?
RispondiEliminanon disponendo di un iPad 2 non ti saprei dire ma credo proprio di si! in ogni caso tentar non nuoce! anche se il procedimento non dovesse essere compatibile non succede niente! alla peggio non verranno comunque visualizzate le icone... fai qualche prova... fammi sapere... se serve faccio qualche altra ricerca sul web per poterti dare una mano... un consiglio fai una prova veloce modificando l'icona dell'applicazione mail (la più scempie da fixare) dopo di che fai un respring! se tutto va a buon fine vuol dire che il procedimento è giusto! in caso contrario molto probabilmente stai perdendo tempo
RispondiEliminaAprendo iFile è completamente diverso quando entro nella cartella Bundles.
RispondiEliminaintendi le cartelle che trovi all'interno di bundles? è normale puoi trovare più o meno cartelle in base al tema installato
RispondiEliminaA me ne porta solo una... E ci stanno direttamente i png...
RispondiEliminasull'ipad? mi suona strano che sia così diverso.. fai qualche screen... magari capiamo qual'è il problema
RispondiEliminanon fixa il gamecenter e neanche l'edicola(avrò sbagliato qualcosa)...comunque articolo molto utile.
RispondiEliminaGrande Harry ;)
A quando il prossimo?
RispondiEliminaDaniel appena mi libero da qualche esame avrete molte nuove guide! scusate per l'attesa... mi faro perdonare ;)
RispondiEliminaper gollum 1
RispondiEliminasiccome hai un ipad italiano devi rinominare tutti i png della cartella bundles con il nome italiano stando attento alle maiuscole
esempio:
troverai Camera.png devi rinominarlo Fotocamera.png
salve, mi potete spiegare come fixare l'icona mappe? io ho un 4s con ios 6.1
RispondiEliminagrazie in anticipo
Che tema hai utilizzato? Il bundle per le mappe dovrebbero essere com.apple.Maps
RispondiEliminaDa qui dovresti sostituire l'icona etichettata Icon@2x.png
Assicurati che l'icona si chiami Icon@2x.png
Se non è ancora fixato controlla le autorizzazioni e assicurati che sia 755 (credo che 644 funzioni lo stesso).
ciao, mi capita questo problema: ho inserito un tema con winterboard modificando personalmente alcune icone ( whatsapp e altre..) . dopo il respring va tutto bene ma se prendo una app con icona modificata e la metto all'interno di una cartella mi ritorna l'icona vecchia...
RispondiEliminaSe faccio un ulteriore respring, alla prima volta che apro detta cartella l'icona che vedo è quella nuova ma se richiudo e riapro la rivedo di nuovo quella vecchia...
Se prendo l'app e la riporto fuori dalla cartella me la fa vedere con la nuova icona sempre
Tutto questo con l'iPhone 4 non mi è mai successo
PS ho installato FolderIcon che cambia l'icona della cartella ma tutto funziona perfettamente....
Alex
..mi son dimenticato di dire che ho un iphone 5 jaibreak 6.1.2 Alex
RispondiElimina